セルの移動に役立つショートカット
膨大なデータを扱うときに困ること
実験データなどをExcelで扱う場合、データが数万行に及ぶことも珍しくありません。
データが膨大だと、スクロールバーが短くなり、マウスでスクロールバーをつかんでスクロールするのが、とても煩わしくなります。
セルの移動を劇的に効率化
選択中のセルの上下左右に連続してデータが入力されている場合、その範囲の上端・下端・左端・右端に移動するショートカットがあります。
「Ctrl」+「→」/「←」/「↑」/「↓」
次の例では、選択中のセル「C4」に連続して、右は「D4」まで、左は「A4」まで、上は「C1」まで、右は「C11」まで、データが連続して入力されています。
ショートカットを使えば、これらのセルまで、一瞬で移動できるのです。
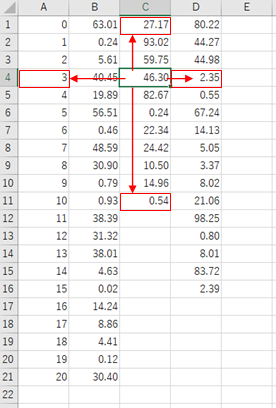
先頭と末尾に移動できるだけでは、あまり使う機会がないのでは、と思うかも知れませんが、そんなことはありません。
データが膨大になればなるほど、グラフ化したり、統計処理をする必要が出てきます。
あるいは、csvファイルに出力されたデータを、Excelファイルにコピーして分析することが必要になります。
グラフ化や統計処理、データのコピーに必要なのは、データの範囲を指定することであり、その時に、データの先頭と末尾に簡単にジャンプできるということは、非常に有効なのです。
「Shift」を追加して範囲選択
上記のショートカットに、「Shift」を追加すると、選択中のセルから、連続データの先頭/末尾のセルまでの範囲を選択することができます。
「Ctrl」+「Shift」+「→」/「←」/「↑」/「↓」
上図の状態から、C列の「C1:C11」を選択したい場合、まず
「Ctrl」+「↑」
で「C1」に移動し、さらに
「Ctrl」+「Shift」+「↓」
とすることで完了します。
すべてキー操作で済むため、データがもっと多い場合でも、マウスでスクロールバーを移動させる操作も必要ありません。