数式セルを可視化する
Excelの利点は、数式を使うと自動で計算をしてくれるところです。
ただし、過信は禁物。
何かしらの答えが出てきてしまいますが、手入力を忘れて全く意味のない値だった、なんてことがよく起こります。
特に、人が作ったExcelではこの危険が高まります。
例えば次のように、都道府県の人口密度を求めるExcelがあったとします。

少し手慣れた人が作ったもの(ファイルA)であれば、都道府県の欄がプルダウンになっていて、青森を選べば、自動的に青森県の人口密度が計算されます。選択した「青森」に対応する人口と面積を自動で変更してくれる訳ですね。
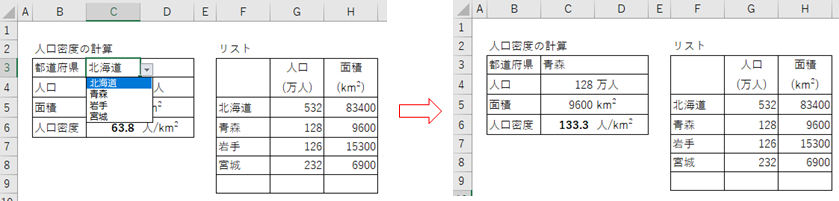
ファイルA
しかし、別の人が作ったもの(ファイルB)だと、
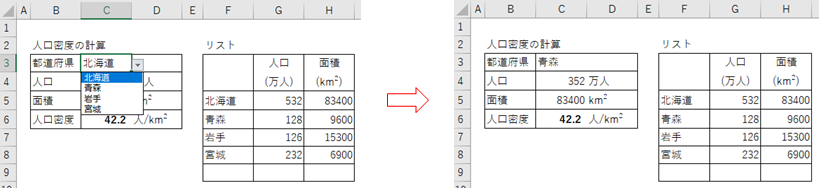
ファイルB
都道府県を変えただけでは、正しい人口密度が計算されません。このファイルでは、都道府県、人口、面積を手入力しなければならないのです。
ここで注意しなければならないのは、42.2人/km2という間違った人口密度が、あたかも正しい値として表示されてしまうことです。
上記の悩みは、どこまでが手入力が必要で、どこから自動計算なのかが明確になれば解決します。
その方法の一つが、それが数式の入っているセルに色をつけるというもの。
やり方は以下の通り。
①すべてのセルを選択。
②条件付き書式
③新しいルール

④数式を使用して、書籍設定するセルを決定
⑤「次の数式を満たす場合に値を書籍設定」の欄に「=ISFORMULA(A1)」と入力
⑥書式
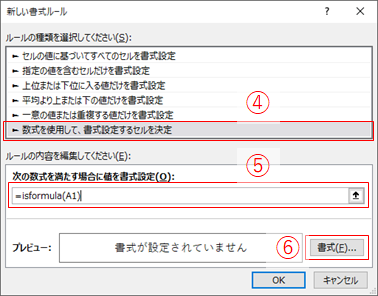
⑦好みの書式を設定(ここでは文字色を赤に設定しています)
⑧OK
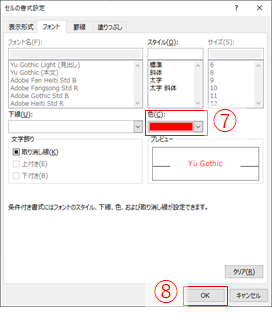
先ほどのファイルAとBに、それぞれこの設定を行った結果がこちらです。
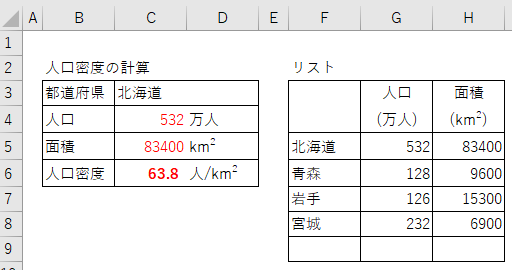
ファイルA
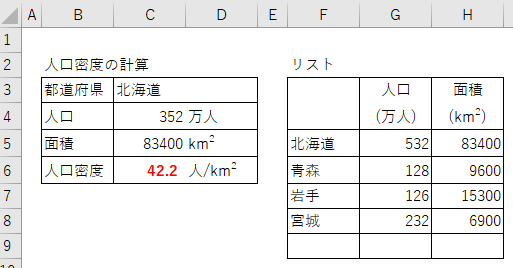
ファイルB
赤文字部分が自動計算なので、それ以外の部分は手入力しなければならない、ということが一目でわかるようになりました。
ちなみに、設定する書式は、「太文字にする」や「背景に色をつける」でも何でもかまわないのですが、「赤文字にする」というのが個人的おすすめです。
(理由は、モノクロ印刷したときに、文字色の違いが目立たないからです。)