データバーで簡易棒グラフを作成
今回は、スケジュール管理に役立つテクニックを紹介します。
下図のように、各タスクの進捗状況を記入して管理する場合、進捗状況が数字だけではなく、視覚的にわかるようにできれば便利です。
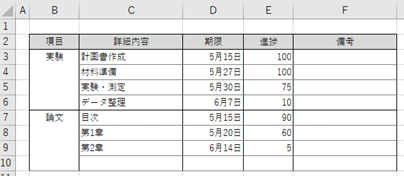
そこで、まずは棒グラフを追加してみることにします。
下図は、C列とE列を参照して横棒グラフを挿入し、縦軸を(上下)反転させたものです。
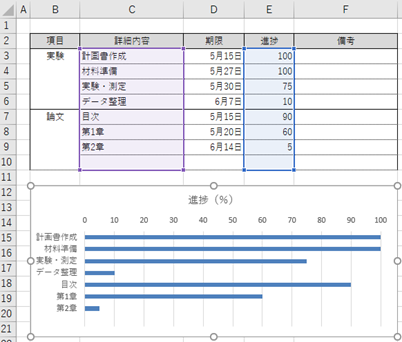
これでも、数字だけの場合と比べると、進捗状況の把握がだいぶしやすくなりましたが、棒グラフを見ただけでは、各タスクの項目(B列)や期限(D列)がわからないといった難点があります。
この原因は、元となる表と、作成した棒グラフが、それぞれ独立した図表になってしまっていることが原因です。
こうした場合に役立つのが、条件付き書式のデータバーという機能です。
データバーを使うと、表の中にグラフが組み込まれたような表現が可能となります。
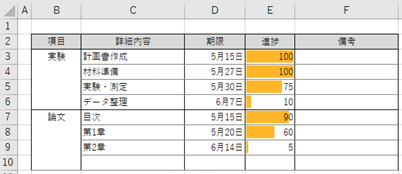
やり方
①棒グラフのデータ範囲を選択(今回の場合は、進捗を表すE3:E10)
②「条件付き書式」>「データバー」から、好みのスタイルを選択
